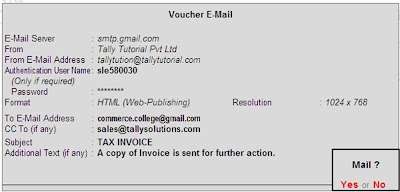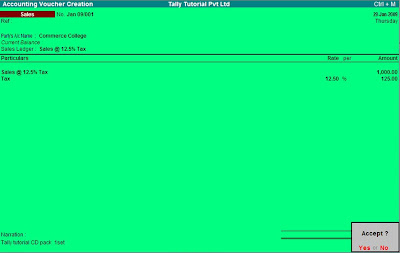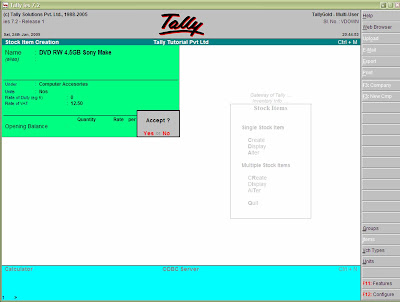1. Capital Account
1. Capital AccountThis holds the Capital and Reserves of the company. Examples of ledgers that may be opened under this group are Share Capital, Partners' Capital A/c, Proprietor's Capital Account.
Reserves and Surplus [Retained Earnings]
Open ledgers like Capital Reserve, General Reserve, Reserve for Depreciation, etc.
2. Current AssetsDirectly under Current Assets, you may find place for assets that do not fall under the following sub-groups:
Bank AccountsFor Current, savings, short term deposit accounts, etc.
Cash-in handTally automatically opens one Cash A/c under this group. You are permitted to open more cash accounts, if necessary.
Note: An account under Cash-in-hand group or Bank Accounts/Bank OCC A/c group is printed as separate Cash Book in the traditional Cash Book format and does not form part of the Ledger.
Deposits (Asset)In essence, a place for Fixed Deposits, Security Deposits, or any deposit made by the company (not received by the company, which is a liability).
Loans & Advances (Asset)For all loans given by the company and advances of a non-trading nature, e.g., advance against salaries, or even for purchase of Fixed Assets. We do not recommend you to open Advances to Suppliers account under this group. Doing so gives rise to the difficulty in ascertaining advance position of a particular supplier and to adjust future bills against such advances. For further details, please refer to the section on Common Errors.
Stock-in-handThis is a special group. You may wish to open accounts like Raw Materials, Work-in-Progress and Finished Goods. How the balances are controlled depends on whether you opted to maintain an integrated account-cum-inventory system in the company features. (refer to Company creation section for more details) Let's consider the options:
Integrated Accounts-cum-InventoryYou are allowed transactions in Inventory records and the account balances are automatically reflected in the Balance Sheet as Closing Stock. You are not allowed to directly change the closing balance of an account under this group.
Non-integrated Accounts-cum-InventoryAccounts that fall under this group are not permitted any transactions. It allows you to hold opening and closing balances only. Since no vouchers can be passed for these accounts, they are the only accounts for which the closing balances can be directly altered (by an authorised user only)
Sundry DebtorsFor your customer accounts. Do not open them under the Sales Account group, which is a revenue account. For more information on common and possible errors in grouping of accounts, please refer below to the separate paragraph on the topic.
3. Current LiabilitiesYou may open accounts like Outstanding Liabilities, Statutory Liabilities and other minor liabilities directly under this group. Sub-groups under Current Liabilities are Duties and Taxes, Provisions and Sundry Creditors
Duties and TaxesFor all tax accounts like VAT, MODVAT, Excise, Sales and other trade taxes. A convenient place to find the total liability (or asset in case of advances paid), as well as the break-up of individual items.
ProvisionsFor provision accounts like Provision for Taxation, Provision for Depreciation, etc.
Sundry CreditorsFor trade creditors of the company. Do not open your supplier accounts under the Purchases Account group, which is a revenue account. For more information on common and possible errors in grouping of accounts, please refer below to the separate paragraph on the topic.
4. InvestmentsTo group your investment accounts like Investment in Shares, Bonds, Govt. securities, long term Bank deposit accounts, etc. A convenient place to view the total investments made by the company.
5. Loans (Liability)For loans, typically long term, taken by the company.
Bank OD Accounts [Bank OCC Accounts]Tally gives two distinct types of Bank Accounts, The Bank OCC A/c is meant to record the company's overdraft accounts with banks. e.g., Bill Discounted A/cs, Hypothecation A/cs etc.
Note: An account under Bank OCC A/c group is printed as separate Cash Book in the traditional Cash Book format and does not form part of the Ledger.
Secured LoansFor term loans and other long/medium term loans that have been obtained against security of some asset. Tally does not verify the existence of the security. Typical accounts would be Debentures, Term Loans, etc.
Unsecured LoansFor loans obtained without any security .e.g., Loans from Directors/partners or outside parties.
6. Suspense AccountTheoretically speaking, this group should not exist. However, in modern accounting, many large corporations use a Suspense Ledger to track moneys paid or recovered, the nature of which is not yet known. The most common example is money paid for Travelling Advance whose details would be known only upon submission of the TA bill. Some companies may prefer to open such accounts under
Loans and Advances (Asset) group.Please note that Suspense Account is a Balance Sheet item. Any expense account even if it has 'suspense' in its name, should be opened under a Revenue group like Indirect Expenses and not under Suspense Account group.
7. Miscellaneous Expenses (Asset)This group is typically used more for legal disclosure requirements, like Schedule VI of the Indian Companies Act. It should hold incorporation and pre-operative expenses. Companies would write off a permissible portion of the account every year. A balance would remain to the extent not written off in Profit & Loss Account. Tally does not, however, show a loss, carried forward in the Profit & Loss Account, under this group. The Profit & Loss Account balance is shown separately in the Balance Sheet.
8. Branch/DivisionsThis group is provided to keep the ledger accounts of all companies that are your company's branches, divisions, affiliates, sister concerns, subsidiaries, etc. This is a group of convenience. You may not wish to utilise it in this manner. Note that Tally permits Sales and Purchase transactions to take place with accounts opened here. Remember, these are their accounts in your books and not their books of accounts. Just treat them as you would any party account. If you wish to maintain the books of that branch/division on you computer, you must open a separate company. (Tally allows maintenance of multiple company accounts).
Revenue Primary Groups9. Sales AccountFor different sales accounts. The natural segregation of your sales accounts could be based on Tax slabs or type of sales. This also becomes a simple mechanism for preparation of Tax returns.
An example of such classification may be helpful:
Classify under Sales Accounts the following sub-groups
Domestic Sales
Export Sales
Now under Domestic Sales open the following ledgers:
Sales (10%)
Sales (5%)
Sales (exempt)
You may even open an account Sales Returns under the group Domestic Sales to view your net sales after returns (or the returns may be directly passed through journal against the specific sales account).
Please do not open customer accounts under this group. For more details on possible errors in this regard, please refer to the paragraph given below.
10. Purchase AccountThis is similar to sales accounts, except for the purpose of the transaction.
11. Direct Income [Income Direct]For non-trade income accounts that affect Gross Profit. All trade income accounts would naturally fall under Sales Accounts. You may wish to use this group for accounts like Servicing Contract Charges that follow sales of equipment.
If yours is a professional services company, you may not use the Sales Account group at all. Instead, open accounts like Professional Fees under this group.
12. Indirect Income [Income Indirect]For miscellaneous non-sale income accounts, e.g., Rent Received and Interest Received.
13. Direct Expenses [Expenses Direct]For manufacturing or direct trading expenses. These accounts determine the Gross Profit of the company.
14. Indirect Expenses [Expenses Indirect]For all other administrative, selling or non-direct expenses.
Tally automatically opens the Profit & Loss Account which is a reserved primary account. You may use this account to pass adjustment entries through journal vouchers .e.g., transfer of profit or loss to Capital or Reserve account.